
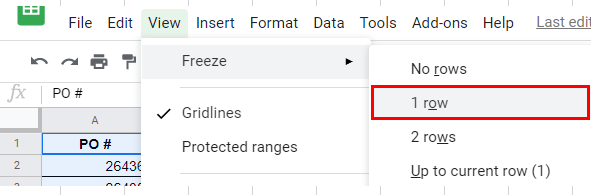
To freeze just one row, click the View menu, and find the Freeze Panes button (if you're using Excel 2011 for Mac, click the Layout menu to find the Freeze Panes button) Note that these steps also apply to freezing columns: You have two options for freezing panes in Excel. The proces for doing this is slightly different between Excel 2010 for Windows and Excel 2011 for Mac, so I've covered both here: To solve the problem, you can freeze or lock the heading rows so that they don't disappear off the top of the screen as you scroll down the worksheet.

This is a simple example, but it's not hard to imagine that with a lot more columns and rows, the problem would get considerably more complex,.Once you scroll down, however, the heading row disappears off the top of the screen, and you can no longer be sure what each column contains:.This example actually has 85 rows of data (the table carries on down further than this screenshot shows):.The worksheet contains daily data that reports the sales for each person in your sales team, broken down by products sold: Imagine you have a spreadsheet that contains sales data for January. Why you might need to freeze rows or columns in your spreadsheet
#How to show header in excel while scrolling how to
This lesson explains how to freeze rows and columns (officially known as "Freeze Panes") in Excel 2010 for Windows and Excel 2011 for Mac. When you are working with a large spreadsheet in Microsoft Excel, it's easy to find yourself scrolling down or across and losing track of where you are.


 0 kommentar(er)
0 kommentar(er)
